Cách kiểm tra tiện ích trên Chrome đang làm chậm máy tính của bạn
Cập nhật lúc: 20/06/2018, 02:55
Cập nhật lúc: 20/06/2018, 02:55
Bạn có thể kiểm tra xem Chrome có làm cho máy tính của bạn chậm không bằng cách:
Bạn hãy vào trình duyệt Chrome, phía trên cùng bên phải click vào dấu 3 chấm và vào công cụ khác, rồi vào quản lý tác vụ.
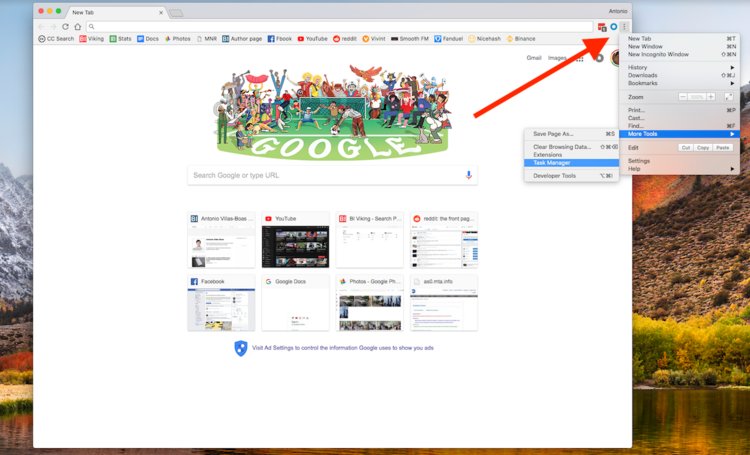
Vào đây, bạn sẽ biết chính xác những gì máy tính đang hoạt động, ứng dụng nào đang làm cho máy tính của bạn bị chậm lại.
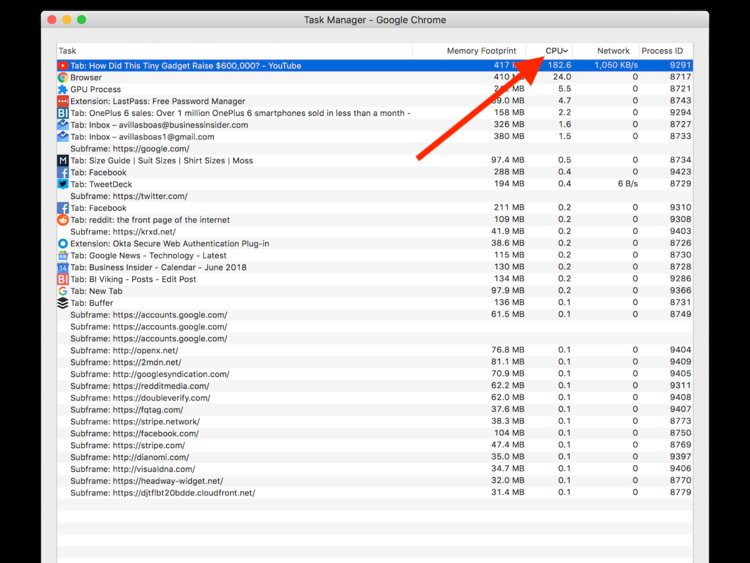
Nếu như cây máy tính rất nóng thì có thể CPU của bạn đang quá tải. Lúc này, bạn hãy vào tab CPU trên cùng để sắp xếp danh sách sử dụng. Bạn có thể click vào “kết thúc tác vụ” để máy chạy nhanh hơn.
Bạn cũng có thể gỡ bỏ các tiện ích bằng cách vào 3 chấm/công cụ khác/tiện ích mở rộng. Nó sẽ ra một bảng các phần mềm và tiện ích. Bạn có thể tùy chỉnh đóng, mở hoặc xóa hoàn toàn khỏi Chrome.
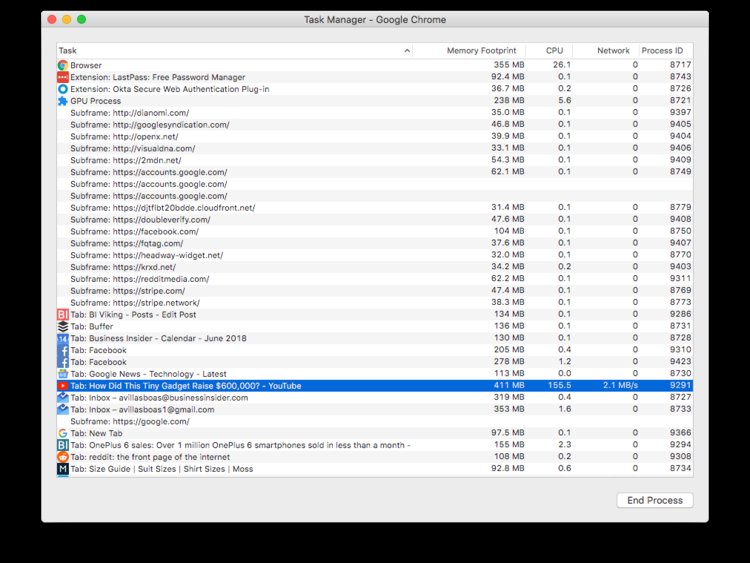
Nếu một phần mềm rất nặng được cài đặt trên CPU và bắt buộc phải dùng, bạn sẽ cần dùng phần mềm khác “chống độc hại” để làm cho máy nhẹ hơn.
Máy tính cũng có thể bị chậm nếu ngốn quá nhiều RAM. Bạn kiểm tra bằng cách vào 3 chấm góc trên cùng bên phải/công cụ khác/trình quản lý tác vụ/ bộ nhớ sử dụng.
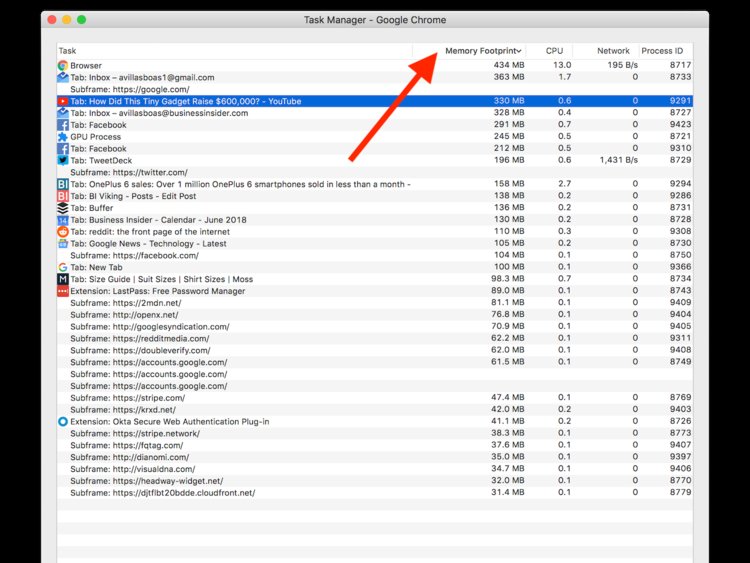
Bạn sẽ thấy tab hoặc web dùng nhiều RAM nhất để quyết định có đóng tab hay vô hiệu hóa tiện ích đó hay không.
Muốn máy nhanh mà vẫn sử dụng nhiều tab và tiện ích thì tốt hơn hết bạn hãy nâng RAM hoặc thử sử dụng trình duyệt web mặc định của hệ điều hành, như Edge của Microsoft dành cho Windows và Safari của Apple trên macOS. Những ứng dụng này được tối ưu hóa tốt hơn cho hệ điều hành của bạn so với các trình duyệt web của bên thứ ba như Chrome.
09:01, 01/06/2018
00:50, 16/05/2018
14:10, 11/05/2018
07:45, 05/04/2018