Cách khắc phục các lỗi thông thường trên iOS 10
Cập nhật lúc: 04/10/2016, 06:24
Cập nhật lúc: 04/10/2016, 06:24
Nếu sau khi nâng cấp lên iOS 10, iPhone của bạn ngốn pin một cách bất thường thì cũng đừng lo lắng. Bạn có thể khắc phục bằng cách sau:
Đầu tiên, người dùng nên hạn chế những ứng dụng chạy nền. Để thực hiện thao tác này, chúng ta tuy cập vào Cài đặt > Chung > Làm mới ứng dụng nền. Tại đây, bạn hãy tắt những ứng dụng không cần thiết phải thường xuyên cập nhật thông báo.
Tiếp theo, tắt theo dõi sức khoẻ và những ứng dụng khác. Bạn vào Cài đặt > Riêng tư > Chuyển động & thể dục. Ngoài ra, bạn cũng nên tắt các ứng dụng như Health, Microsoft Health, TripAdvisor và Waze vì nó rất ngốn pin.
Điều chỉnh độ sáng cho thích hợp.
Chỉ bật Wi-Fi khi nào cần, và hãy sử dụng Wi-Fi thay thế mạng dữ liệu di động để có thời lượng pin dài hơn.
Theo dõi xem những ứng dụng nào ngốn nhiều pin nhất (thường là Twitter, Facebook, Messenger) bằng cách vào Cài đặt > Pin.
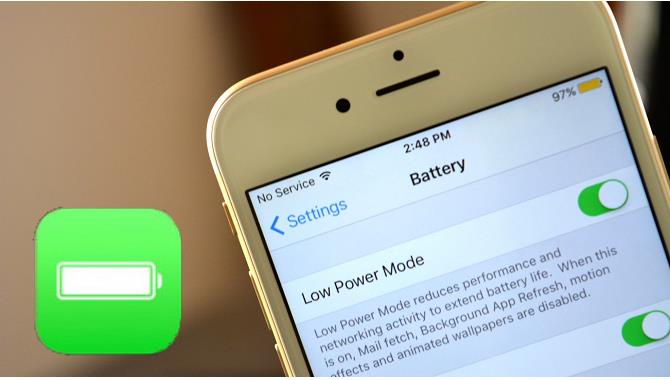
Cách khắc phục các lỗi thông thường trên iOS 10.
Apple xác nhận hệ điều hành iOS 10 gây lỗi khiến một số thiết bị trong quá trình nâng cấp bị treo cứng và biến thành "cục gạch".
Cách khắc phục:
Đầu tiên, kết nối iPhone, iPad, iPod với máy tính. Tiếp theo, mở iTunes rồi kích hoạt Recovery mode bằng cách đè tổ hợp phím Sleep + Home cho đến khi thiết bị hiện biểu tượng kết nối với iTunes. Khi được hỏi Update hay Restore, bạn chọn Update.
Nếu sau 15 phút mà không thấy thiết bị phản hồi, bạn hãy lặp lại các bước kể trên.
Touch ID gây ra các vấn đề đối với một số người dùng iOS 10. Chẳng hạn như không nhận dấu vân tay. Điều đầu tiên bạn phải làm khi Touch ID đột nhiên ngừng hoạt động trên iOS 10 là xóa nhận dạng vân tay của bạn đi. Điều quan trọng là bạn phải đảm bảo rằng, khi sử dụng Touch ID, tay bạn không có mồ hôi, bụi bẩn hoặc dầu.
Sau đó, vào Settings>Touch ID & Passcode và đặt ngón tay vào để lấy dấu vân tay. Tắt iTunes & App Store và sau đó khởi động lại thiết bị.
Trở lại Settings>Touch ID & Passcode và bật lại iTunes & App Store. Việc xóa và quét lại dấu vân tay có thể được máy yêu cầu. Để thực hiện điều này, bạn vào Settings>Touch ID & Passcode và kéo xuống danh sách các dấu vân tay đã lấy.
Kích vào dấu vân tay bạn muốn xóa, sau đó chọn “Delete”, khởi động lại thiết bị. Sau khi thiết bị khởi động lại, truy cập vào Settings và bổ sung thêm dấu vân tay của bạn.
Nếu Touch ID vẫn không hoạt động, bạn có thể thiết lập lại thiết bị bằng cách ấn đồng thời phím Home và nút nguồn khoảng 10 giây hoặc đến khi điện thoại khởi động lại. Nếu vẫn không hoạt động, bạn thử thiết lập lại chế độ nhà sản xuất ban đầu.
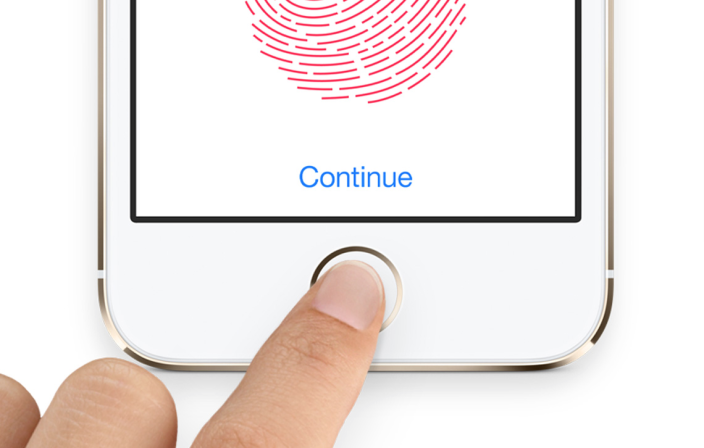
Cách khắc phục các lỗi thông thường trên iOS 10.
Sau khi cập nhật lên iOS 10 nếu iPhone mất tín hiệu mạng di động và không thể liên lạc được, bạn nên thử khởi động lại máy.
Nếu sau khi khởi động lại mà máy vẫn không kết nối được mạng di động, bạn thử chuyển sang chế độ máy bay và sau đó chuyển trở lại bình thường.
Một số mạng di động đang gợi ý khắc phục vấn đề trên bằng cách cài đặt lại iOS 10 nhưng theo phương pháp cắm thiết bị vào máy Mac hoặc PC và sử dụng iTunes.
Nếu tin nhắn bắt đầu gặp rắc rối, chúng tôi khuyên bạn nên tắt chúng đi trong một thời gian và sau đó bật trở lại. Để thực hiện bạn vào Settings>Messages và tắt Toggle iMessage, sau đó bật trở lại.
Nếu bạn vẫn không thể nhận và gửi tin nhắn từ iPhone này, thì thử khởi động lại máy. Nếu vẫn không được hãy truy cập vào Settings và khởi động lại mạng.
Truy cập vào Settings > General > Reset > Reset network settings. Hãy nhớ mật khẩu WiFi vì việc khởi động lại thiết lập mạng sẽ làm cho iPhone của bạn không còn lưu mật khẩu kết nối WiFi nữa.

Cách khắc phục các lỗi thông thường trên iOS 10.
Nhiều người dùng cho biết, thiết bị của họ không rung khi có tin nhắn đến sau khi nâng cấp lên iOS 10. Để khắc phục, bạn thử khởi động lại iPhone bằng cách ấn giữ nút nguồn và nút Home trong khoảng 10 giây.
Nhiều người dùng sau khi nâng cấp lên iOS 10 gặp vấn đề với việc xóa các ứng dụng từ iPad hoặc iPhone của họ. Người sử dụng đã phàn nàn rằng, khi họ thử xóa các ứng dụng thì những gì họ nhìn thấy trên màn hình là “Waiting” và không có biểu tượng dấu “x” - thường được sử dụng để xóa các ứng dụng.
Để giải quyết vấn đề này, bạn nên khởi động cứng thiết bị iOS 10, bằng cách ấn và giữ đồng thời nút nguồn và nút Home trong ít nhất 10 giây hoặc ít nhất cho đến khi logo Apple hiện ra.
Nếu nỗ lực này không thành công, bạn mở App store và chọn Updates> Purchased. Kiểm tra nếu có bất cứ ứng dụng nào có chữ “Installing” bên cạnh chúng.
Nếu có trường hợp đó, chuyển điện thoại sang chế độ máy bay, sau đó chọn ứng dụng để ngừng cài đặt. Sau đó, bỏ chế độ máy bay và tải các ứng dụng lại.
Tất cả các Settings cũng có thể được khôi phục lại. Để thực hiện bạn mở Settings> General> Reset > Reset All settings.

Ứng dụng iMessage trên hệ điều hành iOS 10 giống như là "hổ mọc thêm cánh" khi nó được Apple trang bị thêm rất nhiều công cụ nhằm giúp cho những cuộc trò chuyện của người dùng sống động hơn.
Cụ thể như vẽ tay, nhận xét từng tin nhắn bằng emotion, hiệu ứng bong bóng khi chat để thể hiện cảm xúc của người đối diện, gửi tặng ứng dụng,...
Thế nhưng, một số người dùng iOS 10 đã phàn nàn rằng, họ không thể nhìn thấy hiệu ứng iMessage. Nguyên nhân có thể xuất phát từ việc bạn bật tùy chọn “Giảm Chuyển động”. Mặc dù tùy chọn này rất hữu ích để tiết kiệm pin của iPhone hoặc iPad, nhưng nó cũng ngăn không cho các hiệu ứng của iMessage hoạt động.
Cách khắc phục: vào Cài đặt > Cài đặt chung > Trợ năng > Giảm Chuyển động để tắt tùy chọn này.
Nhiều người dùng iOS cho biết họ không sử dụng được bàn phím của bên thứ 3 như Swype hay Bitmoji sau khi nâng cấp lên iOS 10. Nhiều nhà phát triển bàn phím của bên thứ 3 đã được thông báo về vấn đề này và họ đã phát hành các bản cập nhật để bàn phím của họ tương thích với iOS 10.
Do đó, điều đầu tiên bạn cần làm là kiểm tra xem App store đã có bản cập nhật hiện tại của ứng dụng bàn phím đó chưa.
Nếu không có bản cập nhật tương thích iOS 10, bạn nên vô hiệu hóa ứng dụng bàn phím đó đi, bạn vào Settings>general> keyboard và lựa chọn bàn phím sử dụng được.
23:23, 26/09/2016
22:11, 12/09/2016